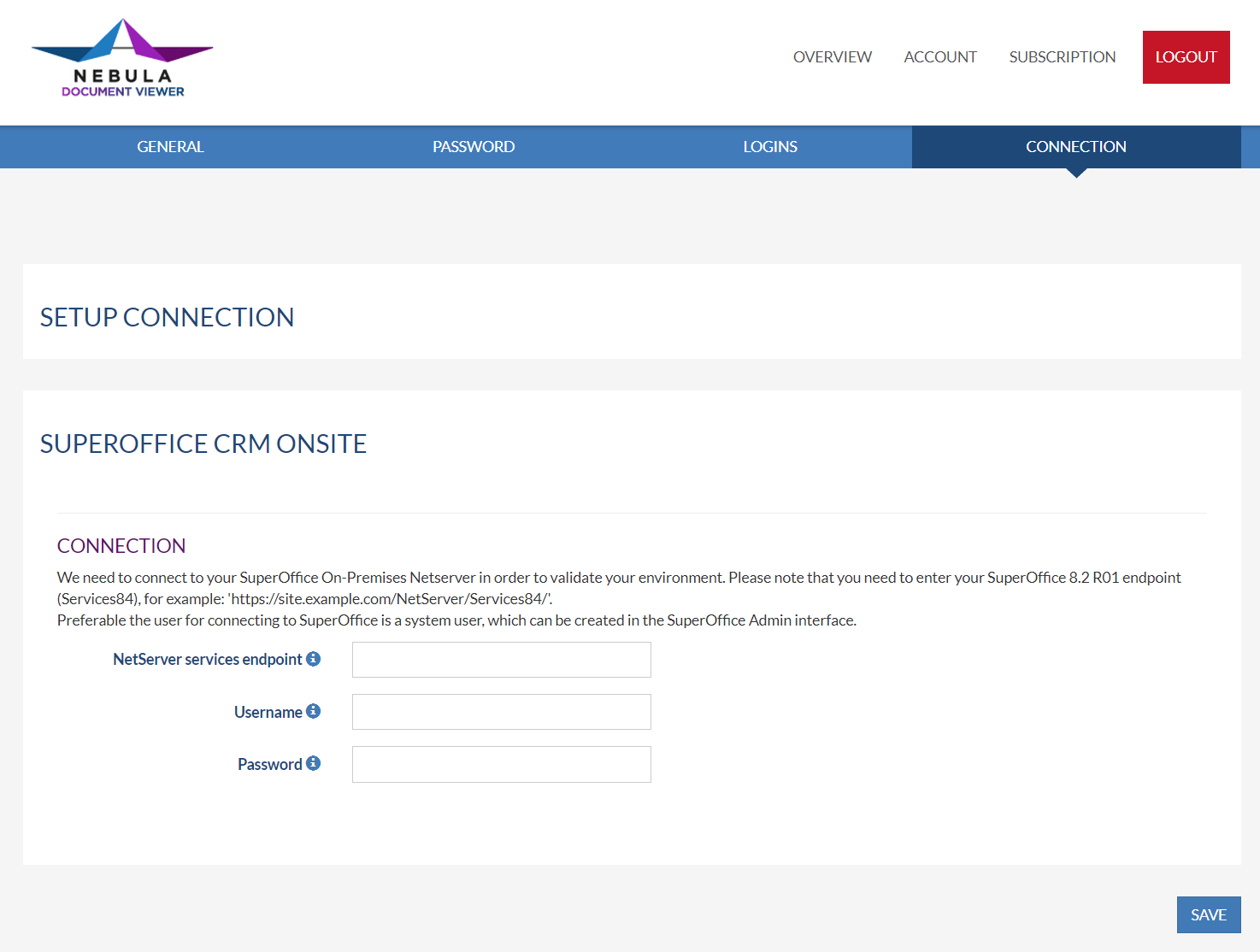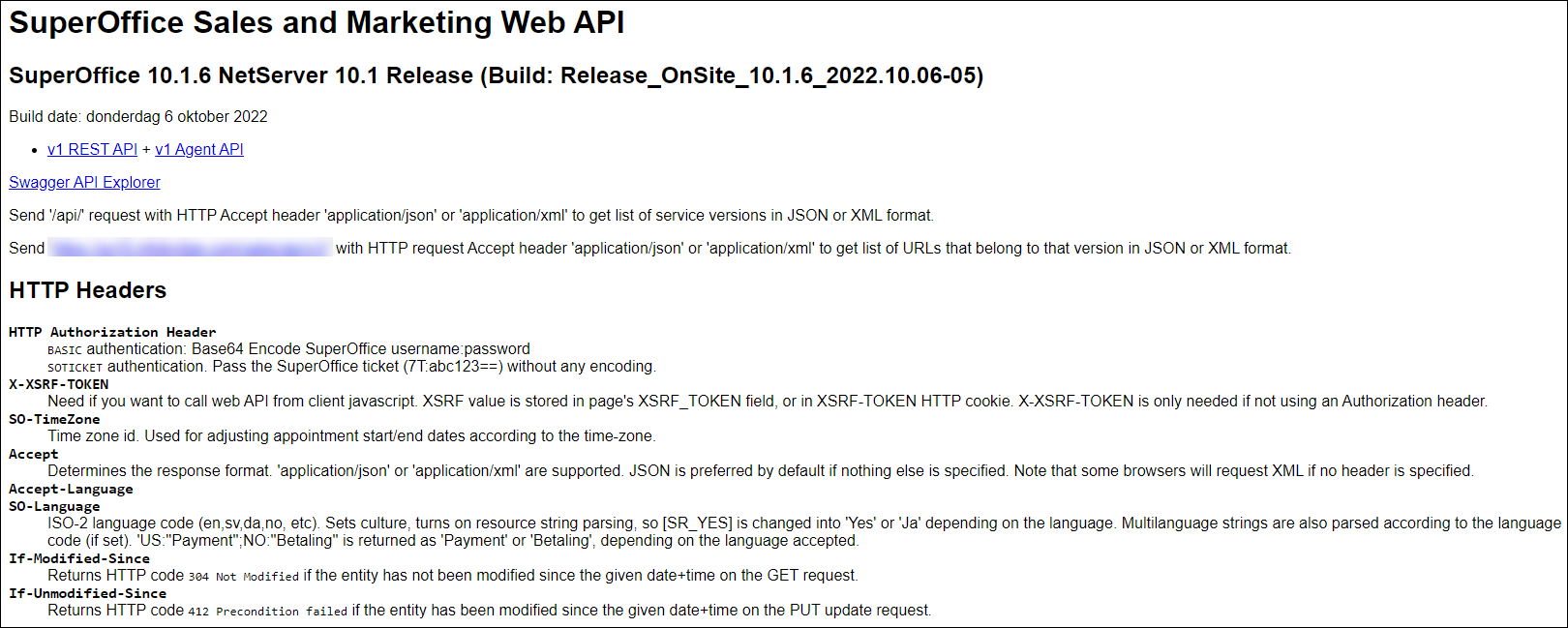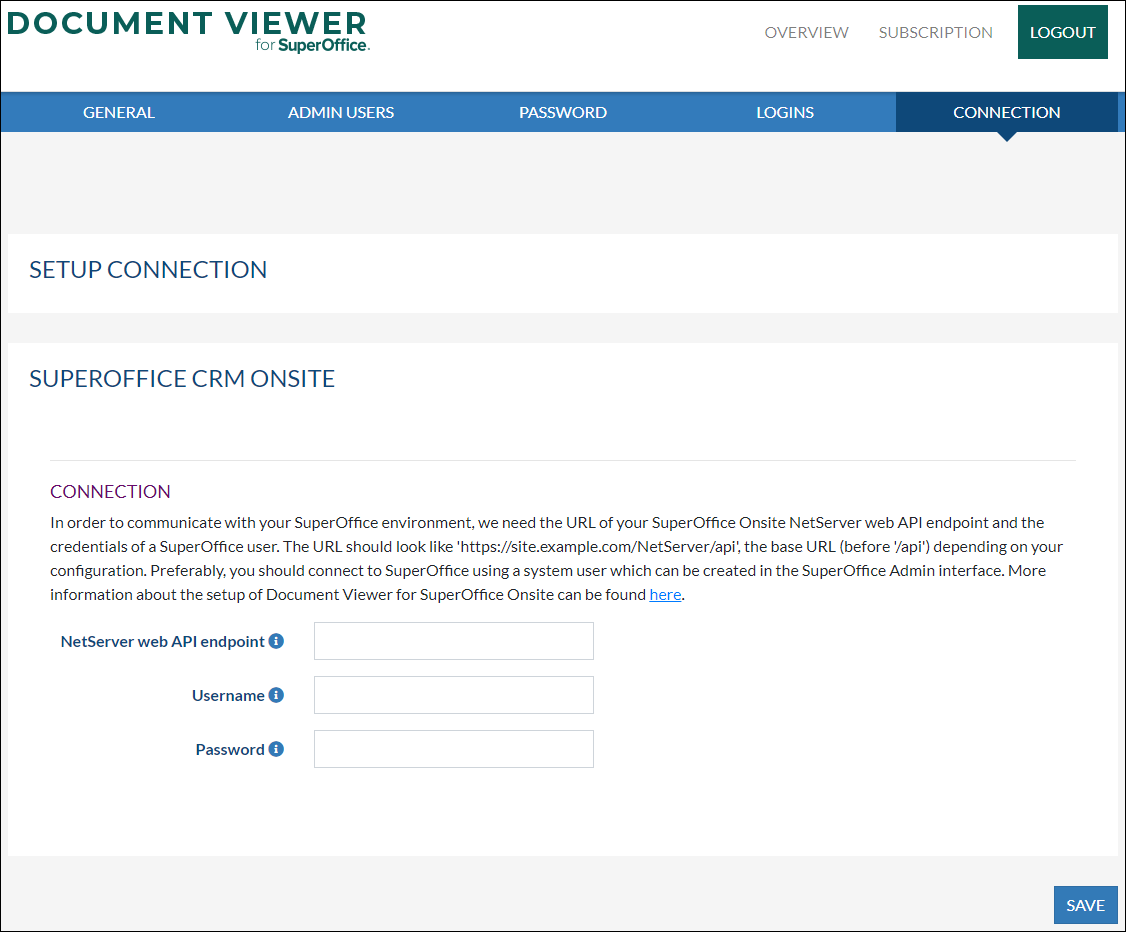| Info | ||
|---|---|---|
| ||
On May 11, 2022, we will release released an updated version of Document Viewer. This uses the latest version of the SuperOffice Web API. If you use SuperOffice Onsite, you have to make sure the Web API of your environment has been configured properly according to the information on this page. Contact your SuperOffice consultant if you are not sure how to configure your installation. |
...
Document Viewer is also available for SuperOffice CRM On-Premise Onsite using the Web-client (The Desktop-client will not work correct and is not supported).
There are some requirements the environment must meet and also there are additional configuration steps needed for the SuperOffice environment and Document Viewer.
Note: Document Viewer will still be running in the cloud but will connect to your local SuperOffice CRM environment using the NetServer Web Services via the internet.
Requirements (until May 11, 2022)
...
the internet
...
1. Prepare NetServer
If you are using Pocket CRM your NetServer Web Services have already been configured. You can move on to the next step.
If not, follow the steps in ‘Prepare Server’ in the SuperOffice documentation on configuring NetServer for Pocket CRM.
Also make sure to read the documentation on deploying NetServer securely: https://community.superoffice.com/en/technical/documentation/prepare/security/deploy-securely/
2. Verify NetServer
Verify the Remote NetServer installation by opening a browser and browsing to the web services:
http://<address>/Remote/Services84/person.svc
For example: https://servername.yourcompany.com/SuperOffice/Remote/Services84/person.svc
Note: When SuperOffice 8.2 R01 or higher is used the endpoint to use is 'Services84'
If the Web Services are exposed correctly you see the following screen:
...
.
...
You are now ready to configure Document Viewer using the following steps:
- Sign up for a new Document Viewer account here:
https://my-documentviewer.infobridgeuniverse.com/Account/Registration; - Confirm your email address;
- Setup the connection to your SuperOffice environment. If you are not automatically redirected to the 'Setup Connection' page click on 'Account' and then on 'Connection' or visit the following page directly http://my-documentviewer.infobridgeuniverse.com/Manage/Connection and fill out the form:
- For SO 8.2 R01 or newer - NetServer services URL: http://<address>/Remote/Services84/;
- Username of a SuperOffice system user;
- Password of the user;
- Clicking save will verify the connection;
Requirements
...
- SuperOffice version 8.4 R08 or newer;
- SuperOffice System User.
- SuperOffice Web API needs to be accessible from the internet through HTTPS;
1. Prepare SuperOffice APIs
Document Viewer connects to your locally hosted SuperOffice installation. To do so, your SuperOffice installation needs to expose its Web API. This needs to be done in a secure way.
In the current SuperOffice installations, the Web API is switched on by default and may not need to be configured.
Security based on filtering IP addresses is possible; further down this page, you'll find the IP addresses that Document Viewer uses to connect to your SuperOffice instance.
If all is set up correctly you should be able to 'contact' the Web API by visiting this URL, where your you replace the obvious part with your (sub)domain.
- https://<your_SuperOffice_url>/api
Details on how to expose and verify about configuring the Web API can be found here: https://docs.superoffice.com/authentication/webapi/enable-basic-authen/onsite/install/netserver/setup-rest.html
It might be a bit technical. If you are not able to perform the configuration and testing yourself, please contact your SuperOffice consultant.
2. Configure Document Viewer
You are now ready to configure Document Viewer using the following steps:
- Sign up for a new Document Viewer account here:
https://my-documentviewer.infobridgeuniverse.com/Account/Registration; - Confirm your email address;
- Setup the connection to your SuperOffice environment. If you are not automatically redirected to the 'Setup Connection' page click on 'Account' and then on 'Connection' or visit the following page directly http://my-documentviewer.infobridgeuniverse.com/Manage/Connection and fill out the form:
- SuperOffice Web API URL (https://<your_SuperOffice_url>/api)
- Username of a SuperOffice System User;
- Password of the System User;
- Clicking save will verify the connection;
...
Other details
Document Viewer will use the following IP addresses to connect to your environment:
...
.png?version=1&modificationDate=1567597159387&cacheVersion=1&api=v2&width=800)