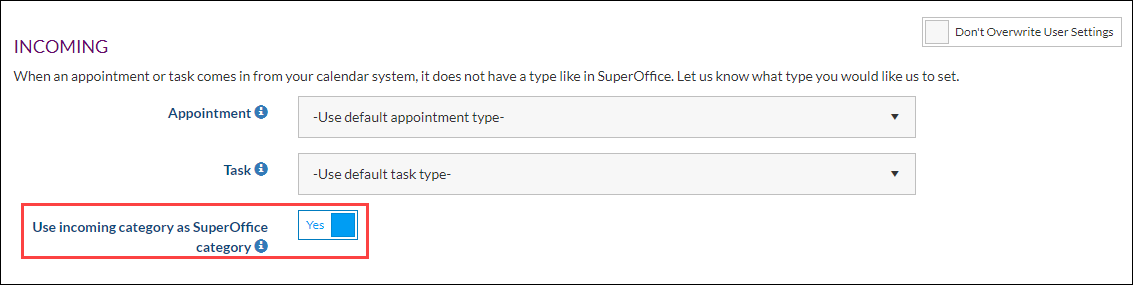Use incoming category as SuperOffice category
Overview
When an appointment or task comes in from your calendar system, it does not have a type like in SuperOffice.
You can have Synchronizer try to set the appointment or task type in SuperOffice based on the category in your external calendar system.
How to for Synchronizer admin users
In your Synchronizer Settings, the option Use incoming category as SuperOffice category needs to be turned on.
- Log into Synchronizer
- Go to Manage Profile > Customize systems > Show settings for SuperOffice CRM > Incoming
- Turn the slider to Yes for the option Use incoming category as SuperOffice category
- Save
When you now create a new appointment in Outlook and add a category (which is also present in SuperOffice CRM) the appointment will be synchronized into the SuperOffice CRM calendar with this category.
How to for Synchronizer users
In your Synchronizer Settings, the option Use incoming category as SuperOffice category needs to be turned on.
- Log into Synchronizer: Synchronizer login
- Click on Edit preferences >Incoming
Note: When this button is not there, please consult your Synchronizer admin. More info - Turn the slider to Yes for the option Use incoming category as SuperOffice category
- Save
Video
In addition to a full walk-through of the Synchronizer, you can also see this feature on how to use incoming category as SuperOffice category in this instruction video: