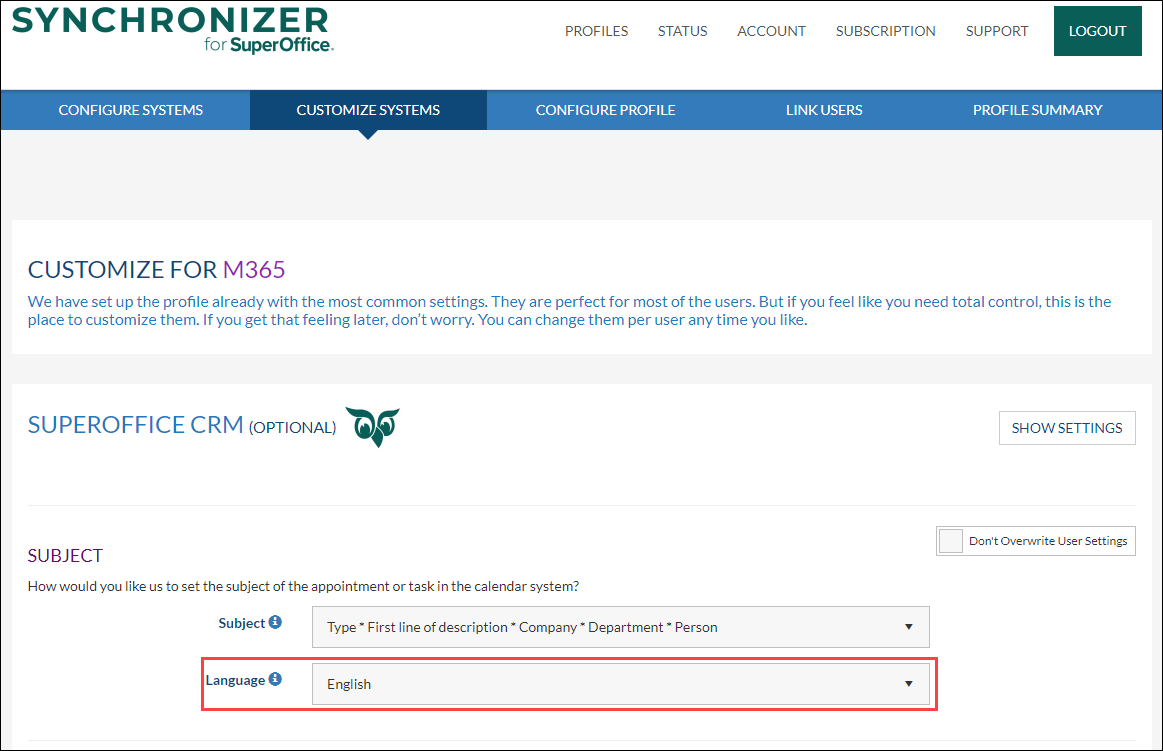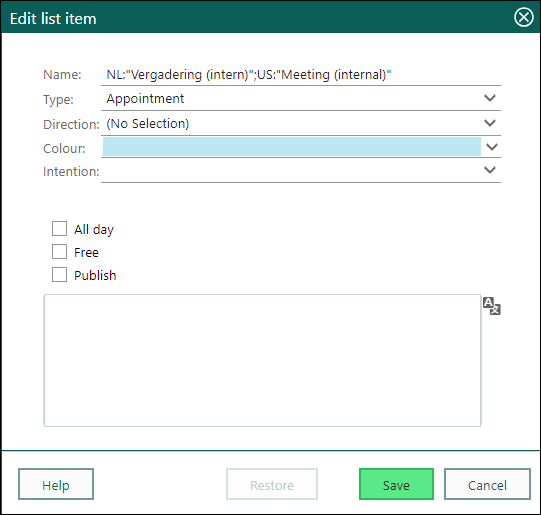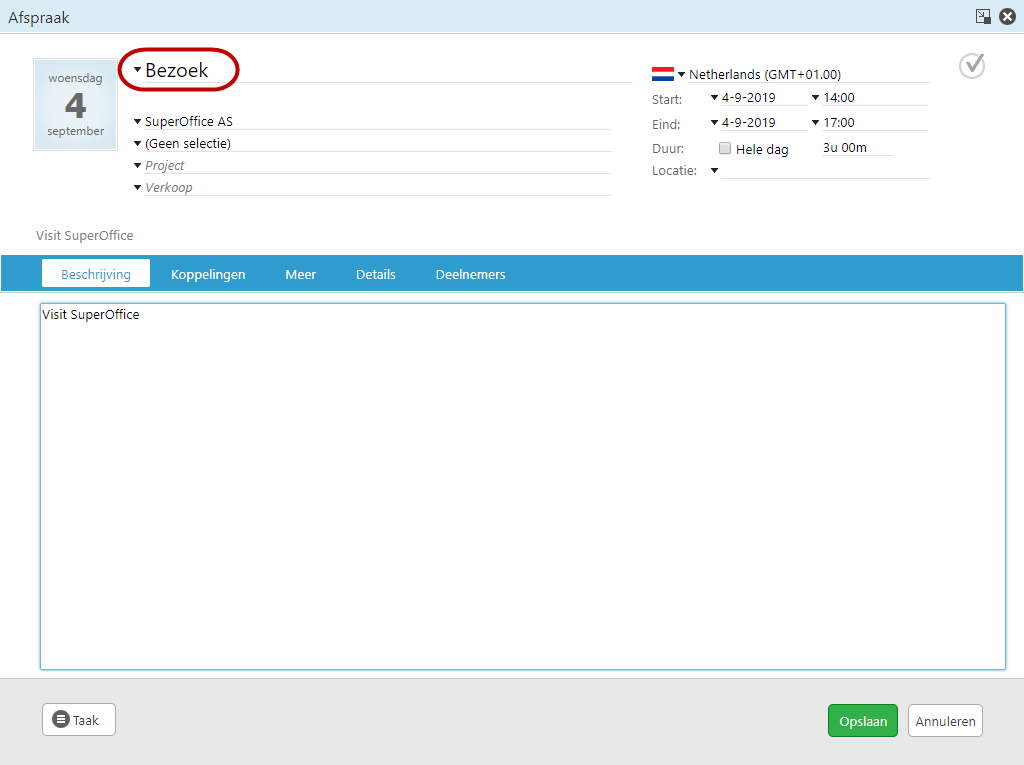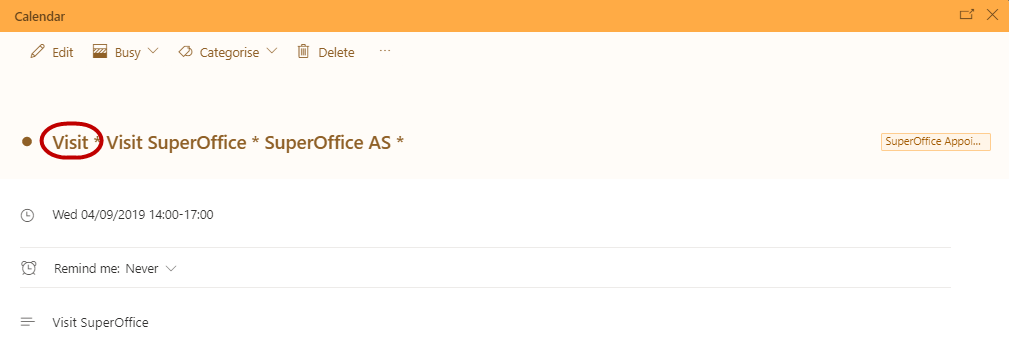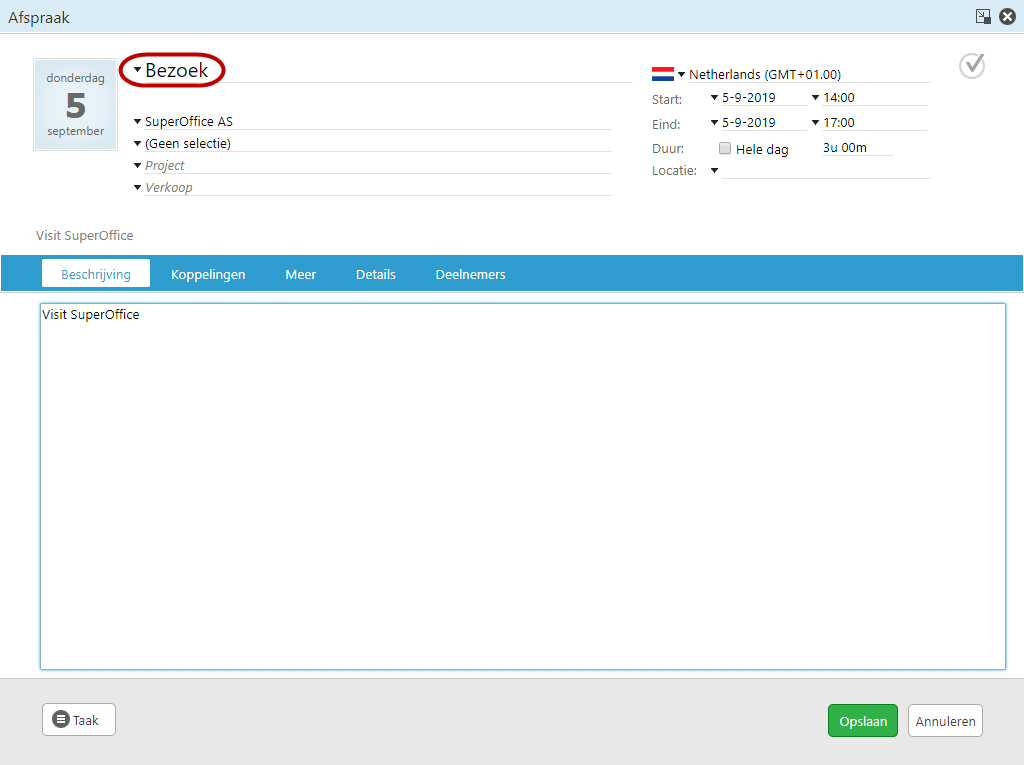Overview
You can set your preferred language when you use multi-language for your follow-up types
...
Language in Follow-up types
In SuperOffice CRM
...
it's possible to use follow-up types with a different translation for different
...
languages. For instance the follow-up type Meeting (Internal): NL:"Vergadering (intern)";US:"Meeting (internal)".
...
Dutch users will see "Vergadering (intern)" in the calendar, English users will see "Meeting (internal)" as the follow-up type.
Note The Synchronizer will use US by default.
How to for Synchronizer admin users
In the Synchronizer Settings the preferred language needs to be set.
- Log into Synchronizer: Synchronizer Login
- Go to Manage Profile > Customize systems > Show Settings (For SuperOffice CRM) > Subject > Language
- Select your preferred language from the pull down list
- Optional: Set the slider Don't Overwrite User Settings to
...
- Overwrite User Settings to set this language for all users who are linked in this profile
- Save
How to for Synchronizer users
In your Synchronizer Settings the preferred language needs to be set.
- Log into Synchronizer: Synchronizer Login
- Click on Edit preferences > Subject > Language
Note: When
...
- the Edit preferences button is not there please consult your Synchronizer admin. More info
- Select your preferred language from the pull down list
- Save
...
In Practise
Before this option was introduced the Synchronizer used US as default, meaning all translated Follow-up types were set to English in the External Calendar.
In this example we have created a new appointment in SuperOffice with the follow-up type Visit with a Dutch translation, Bezoek. After Synchronizing the English Visit would be placed in the Subject
With the new option the preferred language will be respected as you can see in the example below
Note After setting this new option it will only be applied on new appointments
...