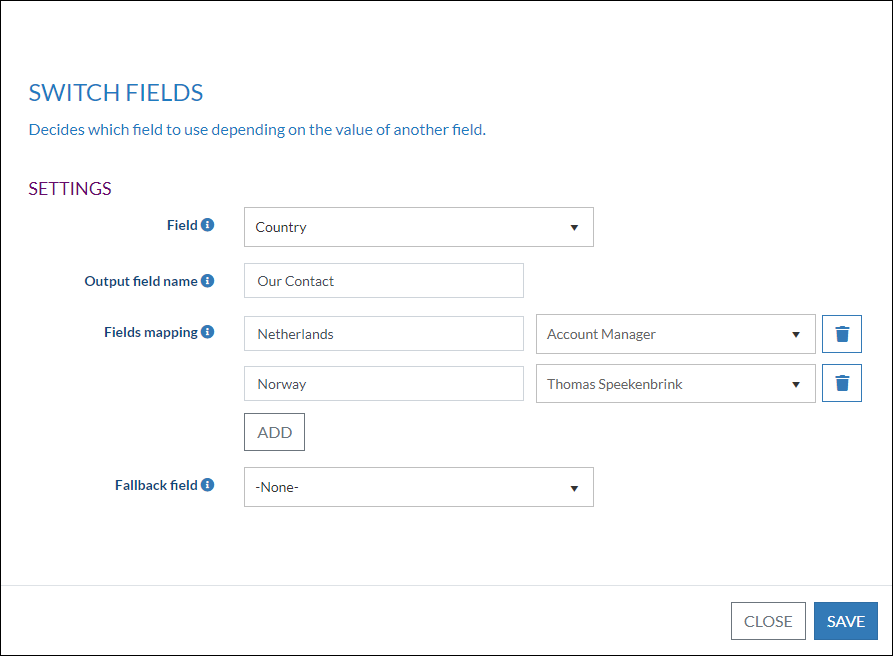...
TIP 2: After you select a transformation and go to the Configure Fields page in your DataBridge Profile you can easily see which columns the Transformation have been applied to. An icon has been added with a tooltip that shows all the transformations applied to the column, in the order in which they are applied.
TIP 3: A preview of the transformed columns is now available directly in the transformation window. More information
How to
Create a new profile or edit an existing profile by clicking Manage profile. On the Transform page, select the Transformation you want and click Add.
...
Add conditional field | Create a new field with the value of the selected field. When the value of that field is empty, the value of the fallback field will be used. |
Add field | Add a new field with a fixed value. |
Append text value | Allows prepending and appending text to field values |
Clean field | Cleans a text field using a specific cleaning option. All cleaning options include white space, commas and periods. |
Copy field | Can be used for when you want one field from the source to map to multiple fields in the destination (for example: address which can be both visit and postal). |
Current date time | This transformation can be used to fill a field with the current date and time |
| Find Pattern | Find and extract the value from the field using the regular expression search pattern. Example: the ID between parentheses should be extracted from "Doe, John (AB12345)" |
Format text value | Formats the value in the field. |
| Map list | Converts each possible value of an input field into an item from a specific list in the destination. More info |
Merge fields | Merges the input fields into newly defined output fields. |
Remove fields | Prevents the selected fields from appearing in the output. |
Rename fields | Renames the title of the field and leaves the value unchanged. |
| Note: The replace transformation is removed, users are supposed to use the Map list transformation instead |
Skip | If the field matches the specified value the record will be skipped |
Split field | Splits a field with a separator and adds a new field with the selected segment(s) You can find a detailed description of this transformation here |
| Switch fields | Use this transformation to configure which field to import the value from depending on the value of another field. |
...
The “Append text value” transformation allows for prepending and appending text to field values. Prefixing and suffixing tabs and new line characters are also supported.
Clean field
In the example below, we have chosen the transformation 'Clean field' to convert a value with leading zeros and non-digits to a numeric value.
...
In the Configure Fields page in your DataBridge Profile you can now see the new field with the extracted data. It can now be mapped to the correct field in Superoffice.
Some other regular expressions which could have been used:
Exactly 7 characters between parentheses \((.{7})\)
At least 1 alphanumeric character between parentheses \(([A-Za-z0-9]+)\)
Exactly 2 uppercase letters, exactly 5 digits between parentheses \(([A-Z]{2}[0-9]{5})\)
Exactly 2 uppercase letters, exactly 5 digits [A-Z]{2}[0-9]{5}
At least 1 letter followed by a comma and a space, followed by at least one letter and a space followed by a parenthesis then capturing 2 uppercase letters and 5 digits followed by a parenthesis [A-Za-z]+, [A-Za-z]+ \(([A-Z]{2}[0-9]{5})\)
Please visit this page for more examples to inspire you.
Note: We support two scenarios: (1) regex without any capturing groups and (2) regex with one capturing group
(1) Anything that match the pattern will be used as the value (my example before the last example)
(2) The value in the capturing group will be uased as the value (all other examples)
Please visit this page if you need some more detailed information about Regular Expressions (RegEx).
Format text value
With Format text value you can format the values in the chosen field. There are a couple of format options.
As an example let's use 'hello YouTube'
...
In this example, the fields Address and Number will be merged into a new output field Street address. As a delimiter, a space is used.
Tabs and new line characters as a delimiter can also be used.
On the Configure fields page, you can see the result of the merge.
...
More detailed information can be found here