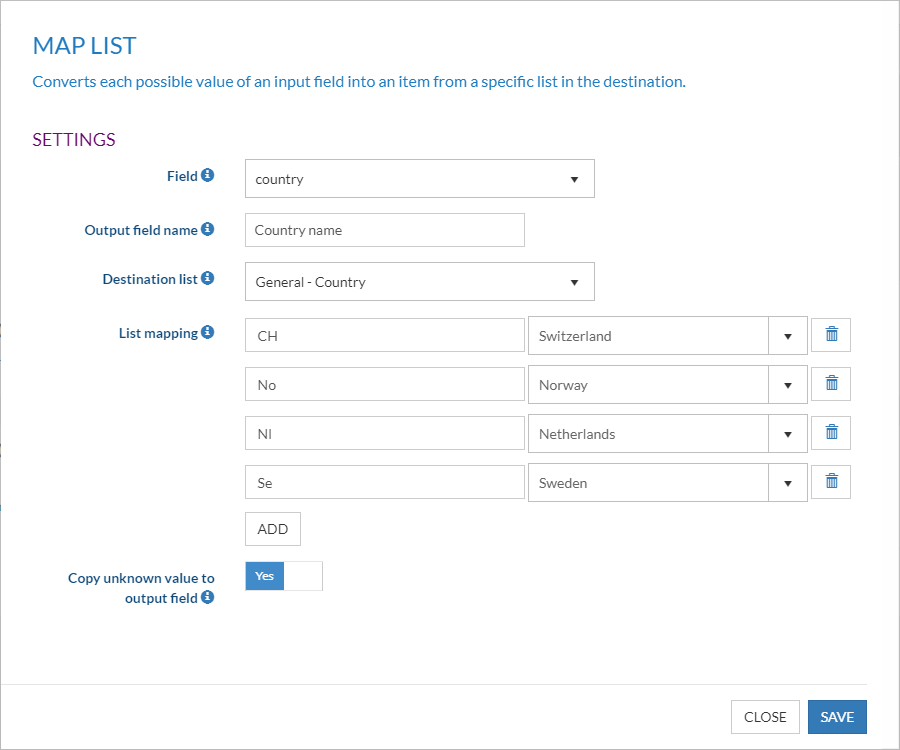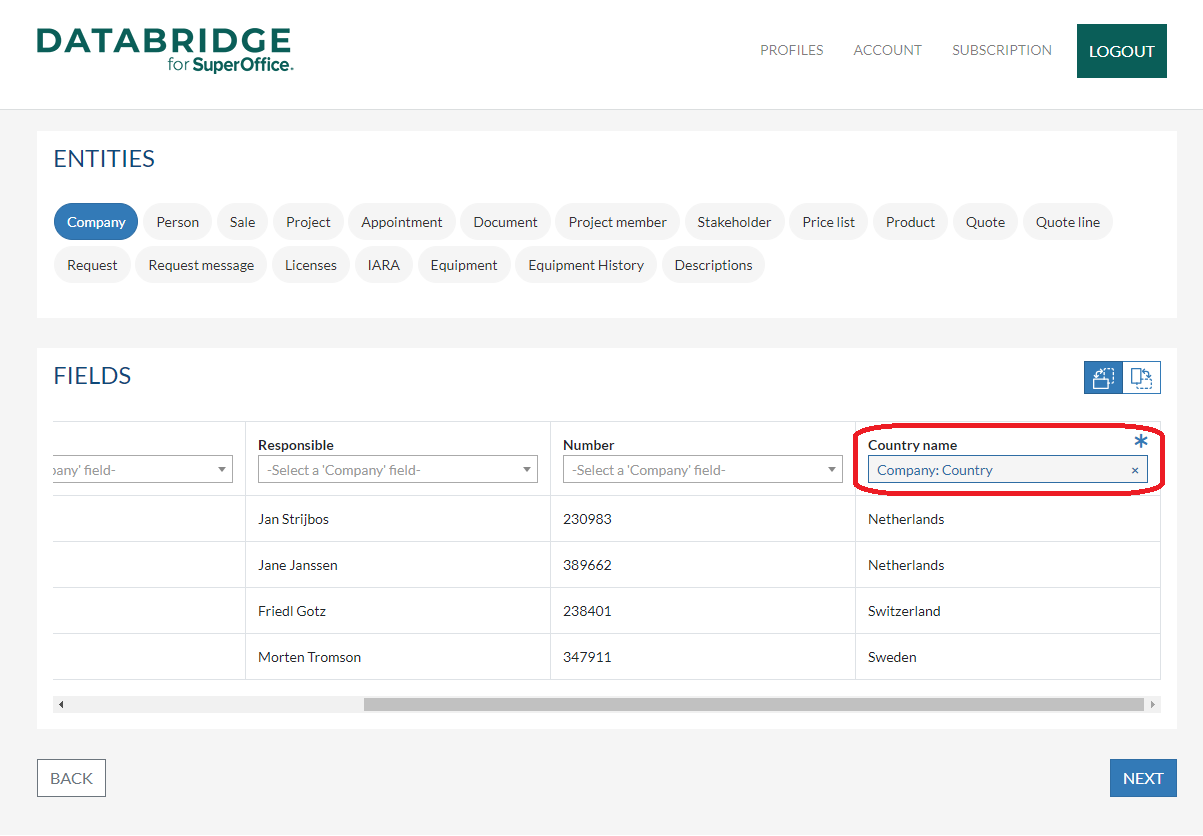How to use transformation Map list
Overview
In this how-to article, we are describing how to use DataBridge Transformation Map list.
In DataBridge you can use this Transformation to convert each possible value of an input field into an item from a specific list in the destination.
This transformation is an enhancement for the Replace transformation so you do not have to use multiple Replace tansformations anymore.
Prerequisites
The following prerequisites are required before you follow the steps below.
- A (demo) subscription of DataBridge, to sign up, follow this URL: https://my-databridge.infobridgeuniverse.com/Account/SignUp
- A SuperOffice CRM login name with administrator rights
Configure the DataBridge Profile
Create a new profile or edit an existing profile by clicking Manage profile. On the Transform page, select the Transformation you want, in this case, Map list and click Add
As an example we have an import file in which we want to convert the values in the Country column of the import file. They are listed as country codes. With the Map list transformation we want to convert them to the full name by using the SuperOffice Country list
In the Map list transformation the settings to choose are:
Field: Select the field you want to use. In this example Country
Output field name: You can name the output field. In this example we choose Country name as output field
Destination list: Choose the list which values must be assigned to each input value. You can choose not select a value and fill in your own values in the list mapping
List mapping: Assign an output value to each input value. In this example we choose the country from the SuperOffice Country list
Note: Only the first 15 unique records from the import file will be shown. You can add more manually with the Add button
Copy unknown value to output field: Select this option if the field contains a value that is not assigned and it should be copied to the output field. If not, the output field will be left blank
Save your settings
In the Configure fields page we can now map this new field, see below
Extending the idea
This how-to article describes how to use transformations to convert each possible value of an input field into an item from a specific list in the destination. There are also many more transformations you can use, see these articles:
More info on import transformations
More info on export transformations
Summary
You have learned to use the transformation Map list in order to to convert values of an input field into an item from a specific list in the destination.