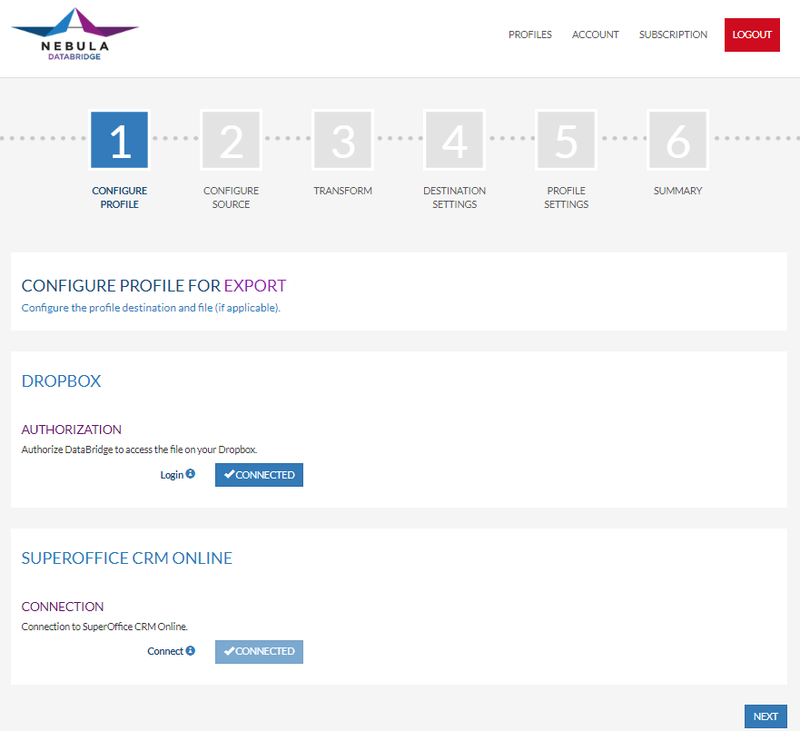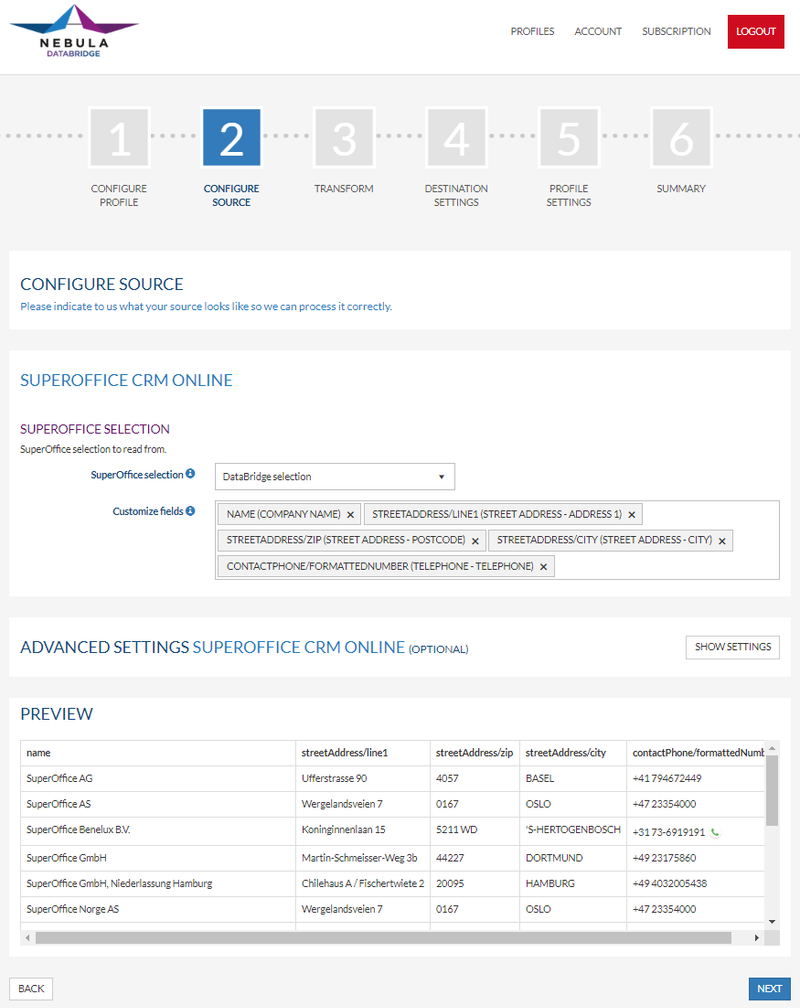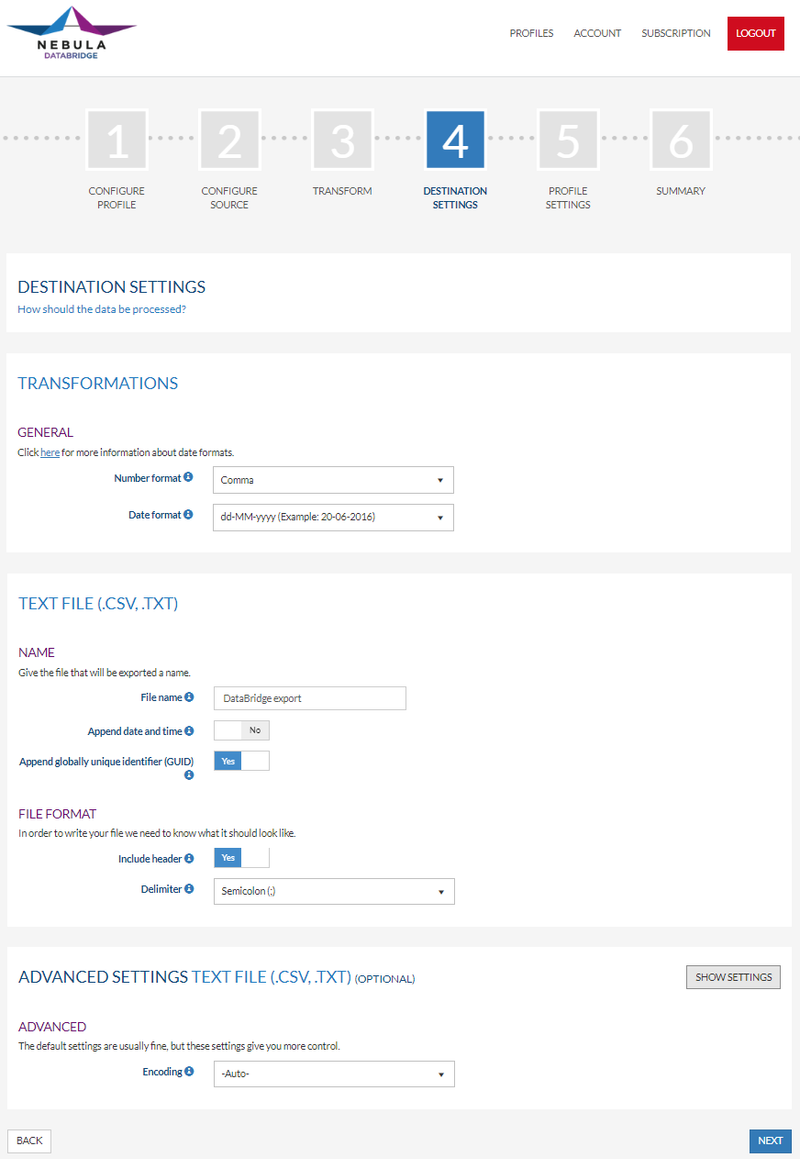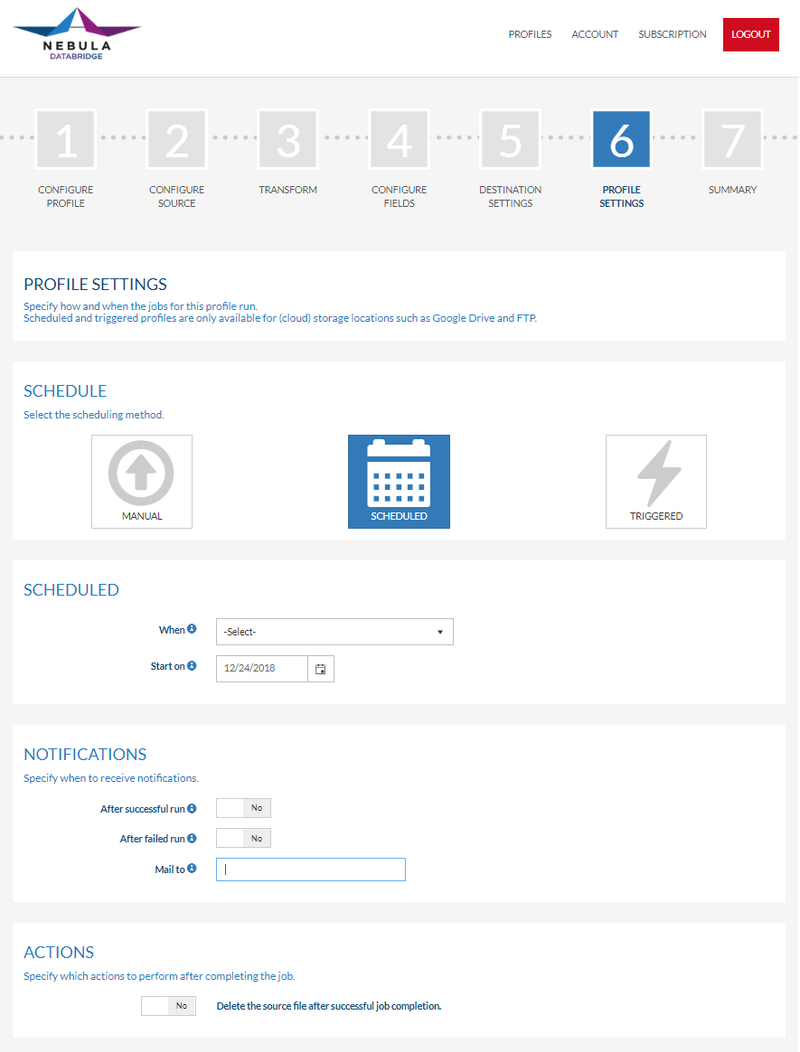Overview
In this article, we describe how to create a new export in DataBridge.
| Widget Connector | ||
|---|---|---|
|
Intended Audience
This article is intended for persons who are administrators for DataBridge.
Prerequisites
The following prerequisites are required before you follow the steps below.
...
The Create New Profile wizard will start. All the different steps are described in detail below
- Create Profile
- Configure Profile
- Configure Source
- 24576093Transform
- Destination settings
- Profile Settings
- 24576093Summary
...
Create profile
| Anchor | ||||
|---|---|---|---|---|
|
...
In this step you have to set your connections to SuperOffice CRM and a (cloud) storage provider.
Click Next to continue.
...
Configure source
| Anchor | ||||
|---|---|---|---|---|
|
Indicate what the source looks like. The source being a SuperOffice CRM selection.
SuperOffice CRM Online
| SuperOffice selection | |
|---|---|
| SuperOffice selection | Select your SuperOffice CRM selection |
| Customize fields | Choose the SuperOffice CRM selection fields to read. Note: A * means the field will not work in instant mode |
...
More information on the advanced settings
Click Next to continue.
...
Transform
| Anchor | ||||
|---|---|---|---|---|
|
In this step you can add transformations. With transformations, you can apply transformations to the data and columns.
Note: this is optional.
More information on all available export transformations can be found here.
Click Next to continue.
...
Destination settings
| Anchor | ||||
|---|---|---|---|---|
|
Settings to process the data, like number format.
Transformations
| General | |
|---|---|
| Number format | Select the format of the decimal values in your data |
| Date format | Select the format of the date values in your data |
Text file (.csv, .txt)
| Name | |
|---|---|
| Filename | The name of the file that will be exported (without the file extension) |
| Append date and time | Do you want to add the date and time of the job to the file name of the exported file? The date and time will only be appended if a file name is specified |
| Append globally unique identifier (GUID) | Do you want to add a GUID to the file name of the exported file in order to create a random unique file? The GUID will only be appended if a file name is specified |
...
| Advanced | |
|---|---|
| Encoding | Which text encoding must be used for the file |
Click Next to continue
...
Profile settings
| Anchor | ||||
|---|---|---|---|---|
|
...
| Scheduled | |
|---|---|
| Scheduled | Select when (Hourly, Daily, Weekly or Monthly) and from which date the schedule should start, more info |
| Notifications | Specify where and when to receive notifications; after a successful and/or failed run |
| Actions | Option to delete the source file after successful job completion |
| Triggered | |
|---|---|
| Triggered | The job will be executed according to the profile configuration when a request is made to a specific secret URL. There are 2 options that you need to enable separately with the toggle button:
Please carefully read the information in this article if you want to use this advanced functionality. |
| Notifications | Specify where and when to receive notifications; after a successful and/or failed run. |
| Actions | Option to delete the source file after successful job completion. |
Click Next to continue.
...
Summary
| Anchor | ||||
|---|---|---|---|---|
|
...