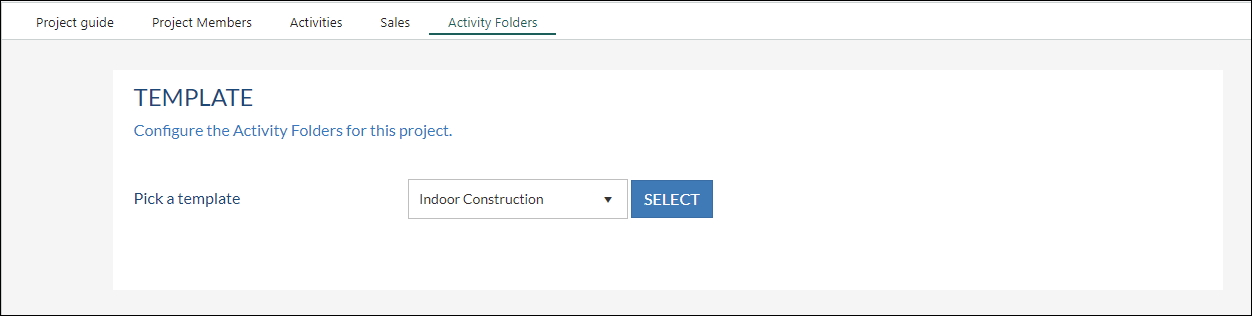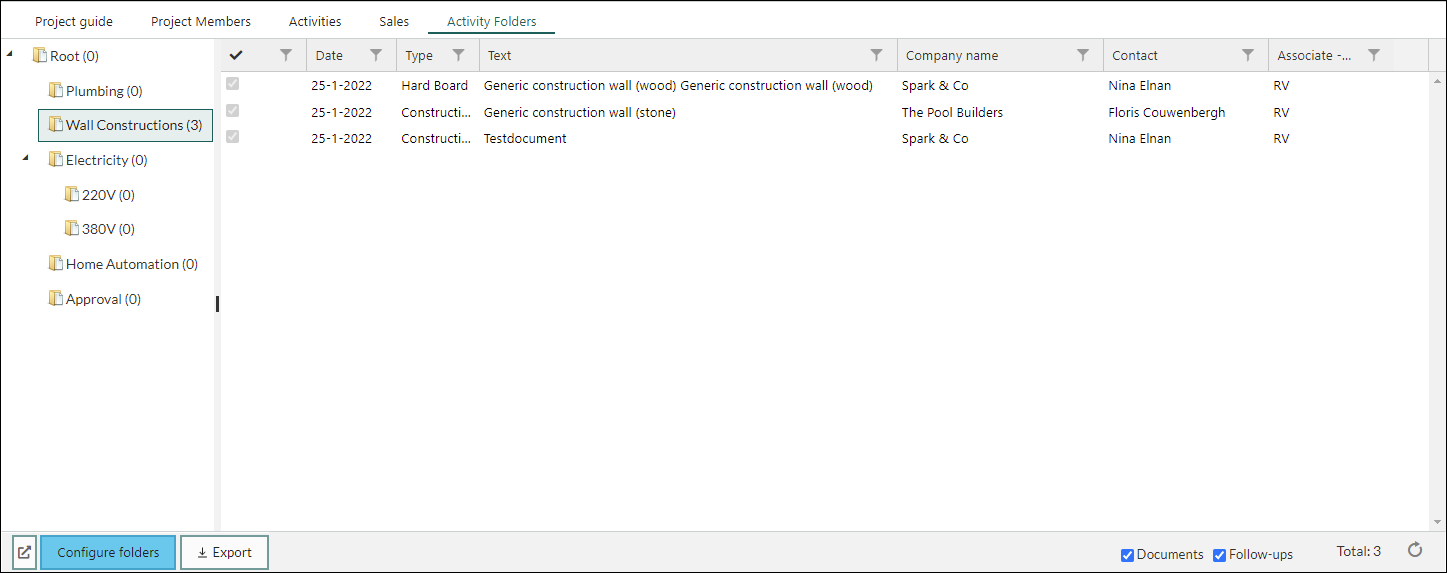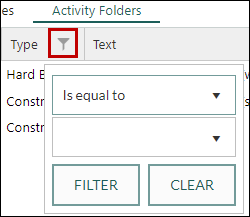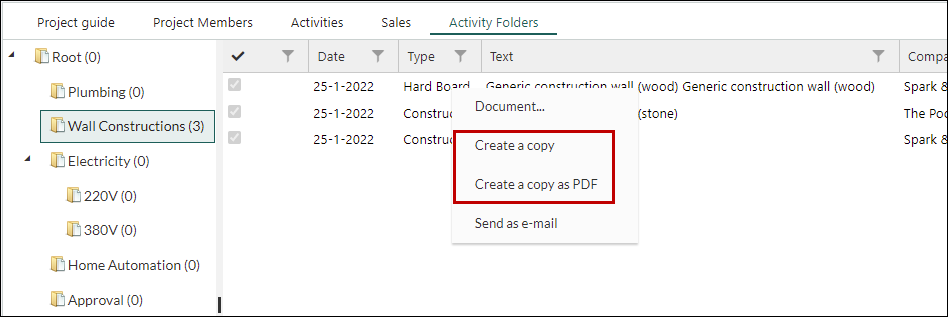Use the Activity Folders in SuperOffice CRM
Overview
How to use the Activity Folders in SuperOffice CRM
Conditions
In the Activity Folders portal, a new Panel should be created and one or more templates must be made.
Also, for this example, the document types are linked to a specific folder in your template, as described in the article Managing and using folder templates.
How to
In this example, the new template is now available in the Activity Folders panel of your projects in SuperOffice CRM.
As you can see the newly created template can be selected.
- Choose the template and click Select
- A message will appear telling you that some items were found and will be moved to the correct folder
See that the folder structure is now in place and the documents from this project have now been archived in the correct folder.
Just like you are familiar with Windows Explorer you can navigate through the folders.
You can collapse the folders by clicking the little arrow in the folder tree.
Add new documents
When you create new documents in SuperOffice these documents will automatically be identified.
This works as follows:
- The user creates a new document in SuperOffice
- As soon as the user switches back to the Activity Folders panel the document(s) will be moved to the right folder
Searching
It is possible to search within a folder. For each column, the user can click the little filter button and select criteria to search on.
Create a Copy and Create a copy as PDF
You can create a copy from a document and create a copy as PDF (convert a document on the fly to PDF format). Right mouse click on the document you want to have a copy from and choose your action.
Good to know
- The administrator of Activity Folders can setup which document types should be automatically filed in the right folder, more info
- Uncategorized documents are placed in the Root folder. They can be moved by using the drag and drop functionality
- If the SuperOffice user has enough rights the folder structure can be easily changed by using the Configure folders button. It is possible to remove, rename and position folders in the folder tree. The user also can create sub-folders, which will be available only for that register.
- The 'Clear configuration' button erases all the changes made by user. The templates page will be available again.
- The folder structure can also be displayed in a separate window. This can be done by clicking the button. This makes navigating through the folders or organizing documents by using drag and drop even easier