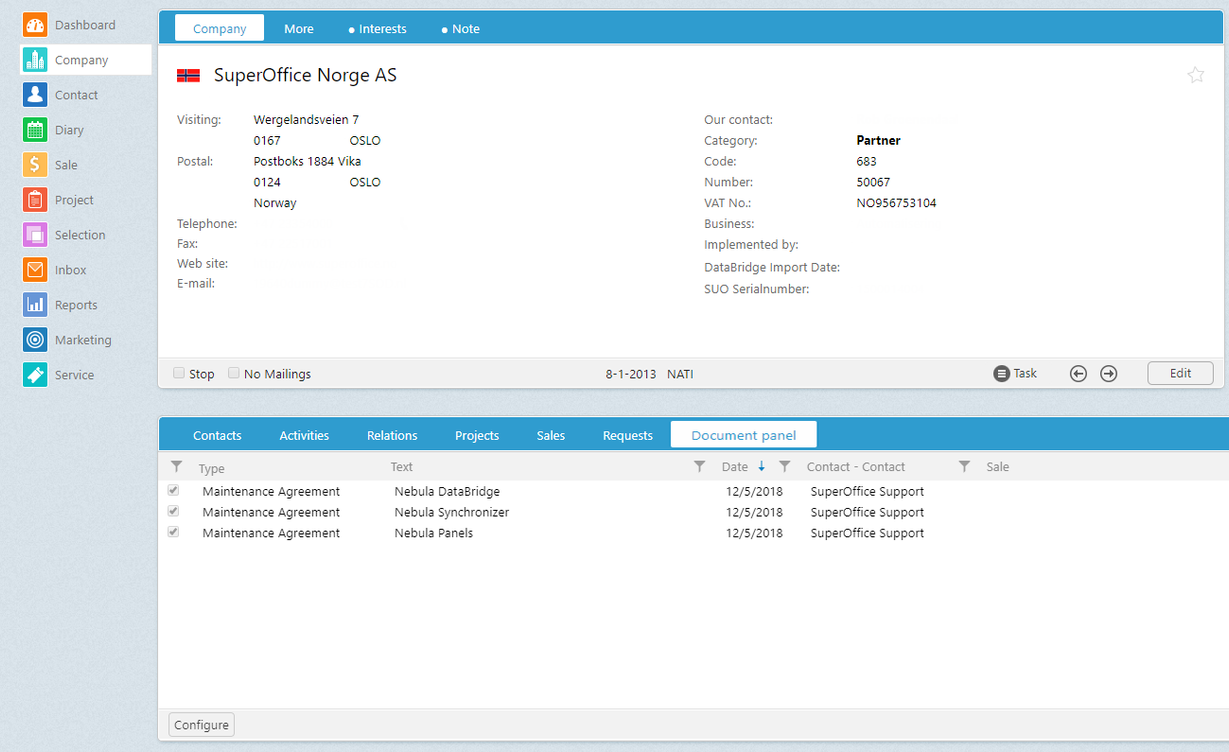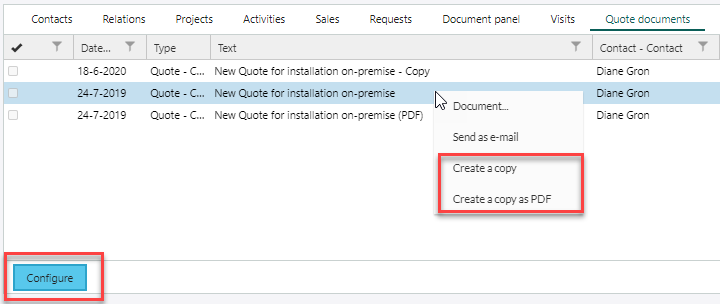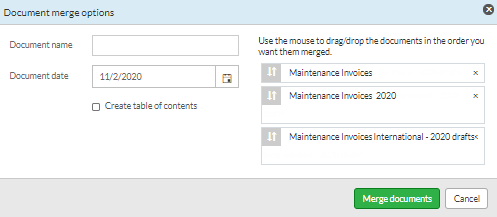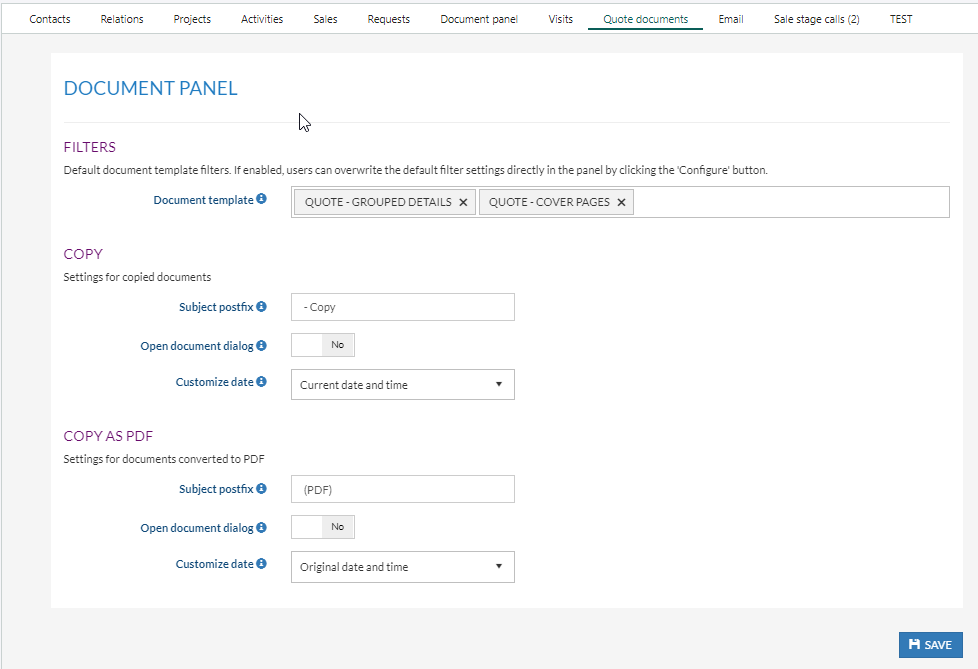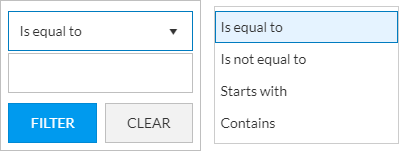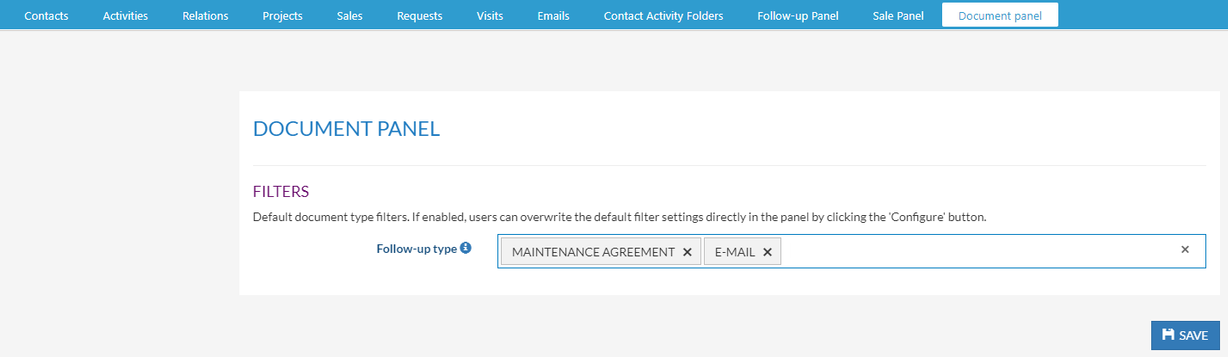Use the Document Panel in SuperOffice CRM
Overview
In this article, we describe how SuperOffice users can make the best use of the document panel in Superoffice CRM.
When you are working with SuperOffice you might have noticed that certain tabs can get quite long and that searching for a particular item can be hard. With panels, you can easily create your own pre-filtered and searchable panels with a few clicks. Furthermore, you can decide where to place them in Superoffice.
Conditions
The Panels admin has to create a new document panel. More info
How to
In the newly created document panel, you can filter on your popular document types.
Open SuperOffice CRM Online and go to the new document panel tab. In this example, the filter of document types is set to maintenance agreement. Meaning that only these documents will be shown in the new panel. This gives you a much better overview of your favorite documents.
Create a Copy and Create a copy as PDF
You can create a copy from a document and create a copy as PDF (convert a document on the fly to PDF format). Right mouse click on the document you want to have a copy from and choose your action.
Merge as PDF
When you select more than 1 document you can merge the documents to a pdf file with a right-click and select Merge as PDF
Merge option:
- Name the document
- Set a date other than the current date
- Create a table of content
- Change the order of your documents or remove documents
After you click Merge documents the SuperOffice document dialog will be opened from where you can open and save your new pdf document.
If your administrator has enabled the option that a user is allowed to Configure his own settings the Configure button in the left bottom corner is available.
Here the user can set the Subject postfix, if the document dialog needs to be opened automatically and the date that must be used for this copied document. There are two date options available: Current date and time or Original date and time.
Searching
Based on your settings, the newly created panels are searchable. For each column, the user can click the little filter button and select criteria to search on.
Configure
Changing the preset filter is also easy. Just click the configure button (bottom left corner) and you can add or remove the types you want to filter on.