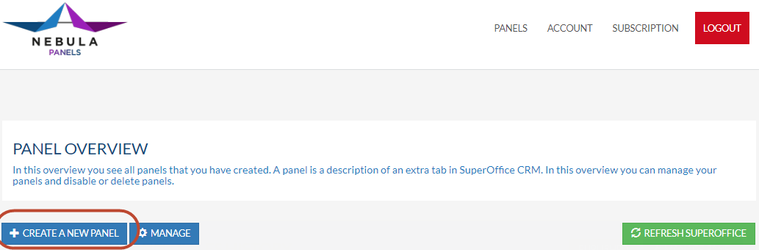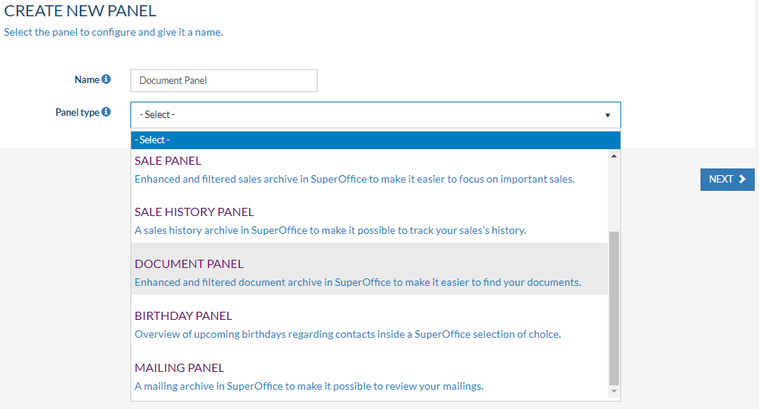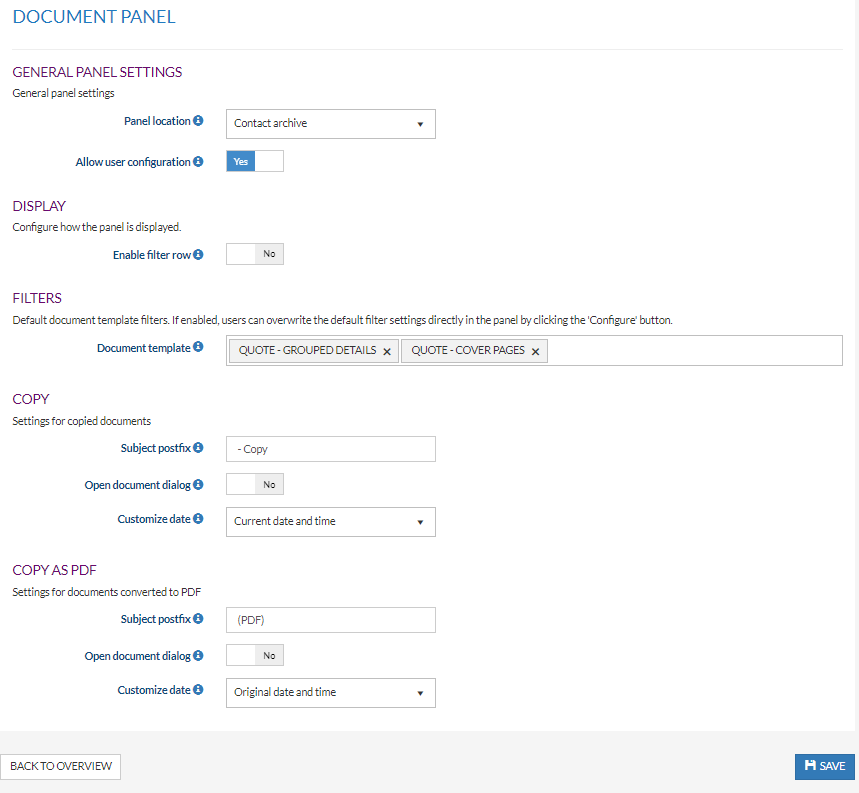/
Create a Document Panel in SuperOffice CRM
Create a Document Panel in SuperOffice CRM
Overview
In this how-to article, we describe how to create a document panel in SuperOffice CRM.
Create a new document panel just to display important contracts.
Intended Audience
This article is intended for persons who are the administrator for Panels.
Prerequisites
The following prerequisites are required before you follow the steps below.
- A (demo) subscription of Panels. To sign-up, follow this URL: https://my-panels.infobridgeuniverse.com/Account/SignUp.
- A SuperOffice CRM login name with administrator rights.
Configure Panels
- Login into Panels.
- In the Panel overview click Create a new panel.
- Choose a name for your panel. It is used to determine the panels later. This is handy when you create more than one panel.
- Select the panel type, in this example, we choose the document panel.
- Click Next.
You can now set some general panel settings.
- Panel location: The location where this panel is shown in SuperOffice CRM. Contact archive, Project archive, Sale archive or Person archive.
- Allow user configuration: When enabled every user is allowed to change parts of the panel configuration
- Enable filter row: If enabled the filters are shown as a row in the grid. Otherwise, filters are displayed with an icon in each column
- Document template: Choose one or more document types to show in your panel. When empty, all types will be shown. In this example, the document type Maintenance agreement is selected. Meaning that only these documents will be shown in the new panel.
- Subject postfix: Enter the postfix that you want to use behind your original document name
- Open document dialog: Should the document dialog be opened automatically when making a copy?
- Customize date: Choose which date the copied document will get. You can choose from Current date and time or Original date and time.
- Click next, you will get an overview with your current settings.
- Click Save and Publish to save your new panel
- Your panel has now been saved and published. Click the green Refresh SuperOffice button to refresh SuperOffice and immediately see the changes
Extending the idea
This article describes how to create a document panel in SuperOffice CRM. With Panels, you can also create many other panels. See the Quick-start-guide for SuperOffice admins for more information on these other panels.
Summary
You have learned to create a document panel in SuperOffice CRM
, multiple selections available,
Related content
Use the Document Panel in SuperOffice CRM
Use the Document Panel in SuperOffice CRM
More like this
Create a Mailing Panel in SuperOffice CRM
Create a Mailing Panel in SuperOffice CRM
More like this
Create a Sale Panel in SuperOffice CRM
Create a Sale Panel in SuperOffice CRM
More like this
Republish a panel in SuperOffice CRM
Republish a panel in SuperOffice CRM
More like this
Create a Follow-Up Panel in SuperOffice CRM
Create a Follow-Up Panel in SuperOffice CRM
More like this
Use the Mailing Panel in SuperOffice CRM
Use the Mailing Panel in SuperOffice CRM
More like this