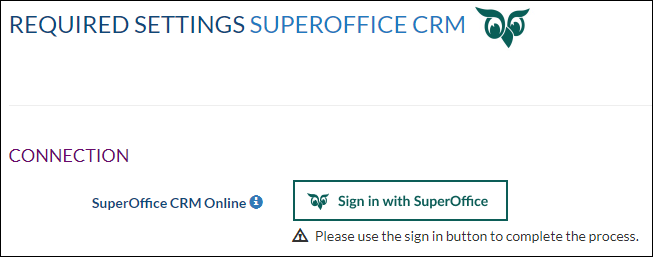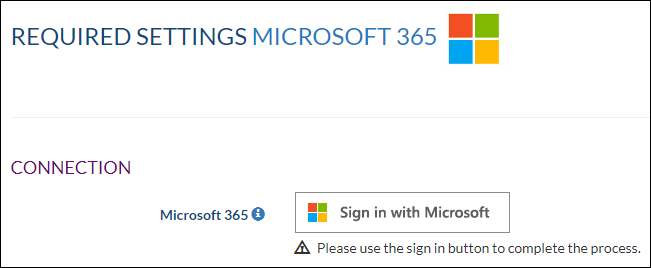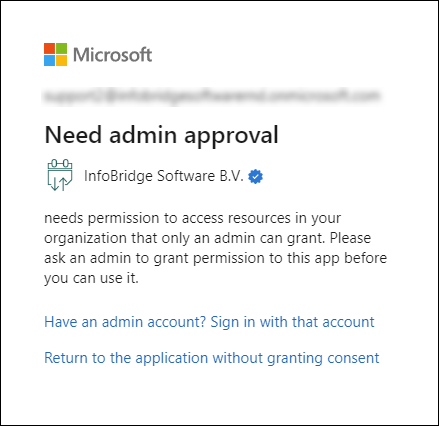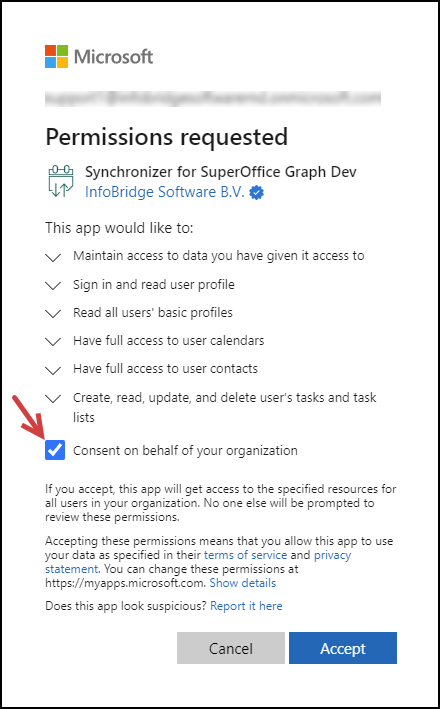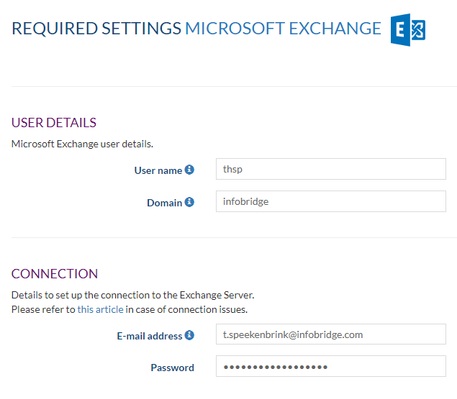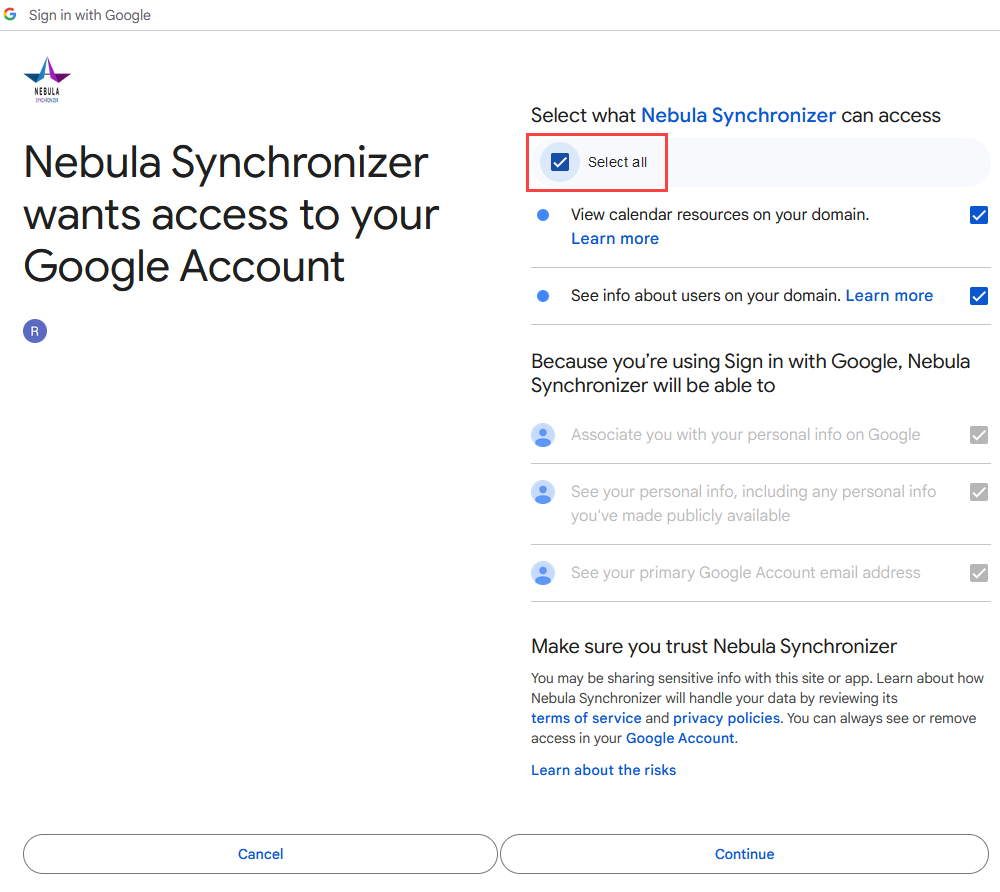Configure Systems
Overview
In the Profile wizard, Step 2 is Configure Systems.
In this step, you have to connect your profile to SuperOffice CRM and to your calendar system (Exchange, Google (Gmail / Google Workspace) or Microsoft 365).
How to
Connect to SuperOffice
In the Required Settings, SuperOffice CRM click on the Sign in with SuperOffice button.
Use your SuperOffice credentials to log into your SuperOffice account.
Connect to your calendar system - Microsoft 365
When you need to connect to Microsoft 365 you need to click the Sign in with Microsoft button in the Required Settings Microsoft 365.
You will be redirected to your Microsoft 365 login page. Depending on the security measures you most likely need a Microsoft 365 admin account (Global Administrator) to grant access during setup.
After logging in you will be prompted to accept the requested permissions.
Set the checkbox Consent on behalf of your organization and click Accept. You will be redirected back to the Synchronizer profile wizard.
Click Next to continue the wizard.
In case the AutoDiscover fails you can manually override the Exchange Web Services and Offline Address Book URLs.
Please refer to this article for more information.
Connect to your calendar system - Microsoft Exchange
When you need to connect to Microsoft Exchange you need to provide the following data:
- User name: The user name of your Exchange account. This is the user name you use to log into your Outlook Webmail. In some cases (like with hosted Exchange) this can be your email address.
- Domain: The domain name of your Microsoft Exchange account. Leave blank if your user name is your email address.
- E-mail address: The email address of your Microsoft Exchange account
- Password: The password of your Microsoft Exchange account
Not sure about your user name and domain, see this article on how to quickly find both.
Click next to go to the next step. At this point, the connection will be tested.
In case the AutoDiscover fails you can manually override the Exchange Web Services and Offline Address Book URLs.
Please refer to this article for more information.
Connect to your calendar system - Google
When you need to connect to Google you need to click the Sign in with Google button In the Required Settings Google / Google Workspace.
Note: You need to add the Synchronizer as a trusted app in the Admin API permission in the Google Workspace Admin console
You will be redirected to your Google login page. Log in with your Google Credentials.
After logging in you will be prompted to allow the Synchronizer to view users on your domain.
Click Select all → Continue and you will be redirected back to the Synchronizer profile wizard.
Click Next to continue the wizard.