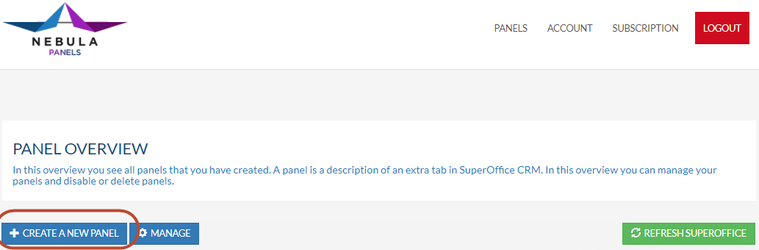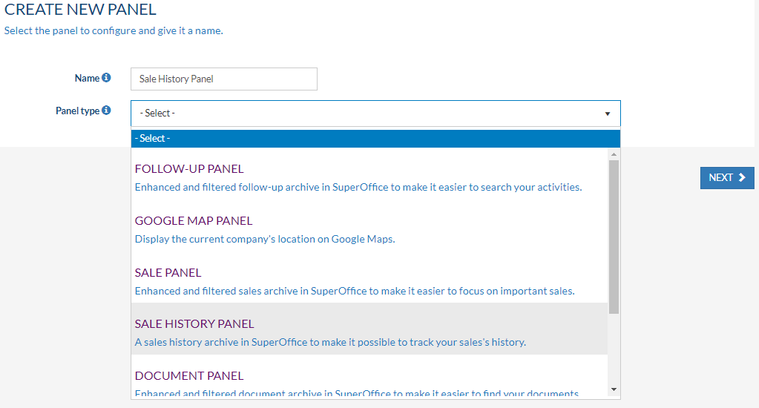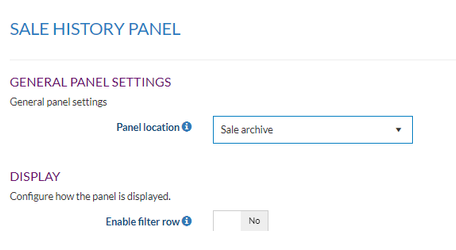/
Create a Sale History Panel in SuperOffice CRM
Create a Sale History Panel in SuperOffice CRM
Overview
In this how-to article, we describe how to create a sale history panel in SuperOffice CRM.
If you are interested to see what the lead time of a sale, just create a sale history panel and get access to the complete history.
Intended Audience
This article is intended for persons who are administrator for Panels.
Prerequisites
The following prerequisites are required before you follow the steps below.
- A (demo) subscription of Panels. To sign up, follow this URL: https://my-panels.infobridgeuniverse.com/Account/SignUp.
- A SuperOffice CRM login name with administrator rights.
Configure Panels
- Log into Panels.
- In the Panel overview click Create a new panel.
- Choose a name for your panel. It is used to determine the panels later. This is handy when you create more than one panel.
- Select the panel type, in this example, we choose the Sale history panel.
. - Click Next
- You can now set some general panel settings.
- Panel location: The location where this panel is shown in SuperOffice CRM. This panel can be shown in the Sale archive of SuperOffice CRM.
- Enable filter row: If enabled the filters are shown as a row in the grid. Otherwise, filters are displayed with an icon in each column
- Click Next
- A summary of your settings is shown. Go Back if you would like to make changes
- Click Save and Publish to save your new panel
- Your panel has now been saved and published. Click the green Refresh SuperOffice button to refresh SuperOffice and immediately see the changes
Extending the idea
This article describes how to create a sale history panel in SuperOffice CRM. With Panels, you can also create many other panels. See the Quick-start-guide for SuperOffice admins for more information on these other panels.
Summary
You have learned to create a sale history panel in SuperOffice CRM
, multiple selections available,
Related content
Use the Sale History Panel in SuperOffice CRM
Use the Sale History Panel in SuperOffice CRM
More like this
Create a Sale Panel in SuperOffice CRM
Create a Sale Panel in SuperOffice CRM
More like this
Use the Sale Panel in SuperOffice CRM
Use the Sale Panel in SuperOffice CRM
More like this
Create a Follow-Up Panel in SuperOffice CRM
Create a Follow-Up Panel in SuperOffice CRM
More like this
Create a Document Panel in SuperOffice CRM
Create a Document Panel in SuperOffice CRM
More like this
Republish a panel in SuperOffice CRM
Republish a panel in SuperOffice CRM
More like this