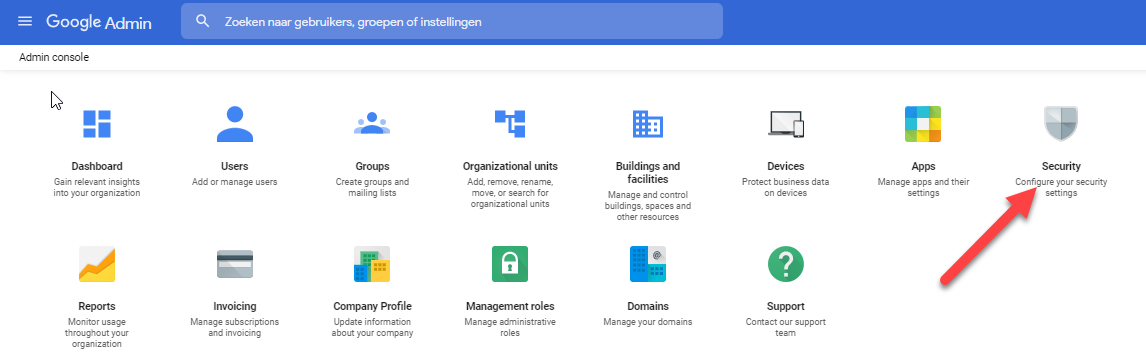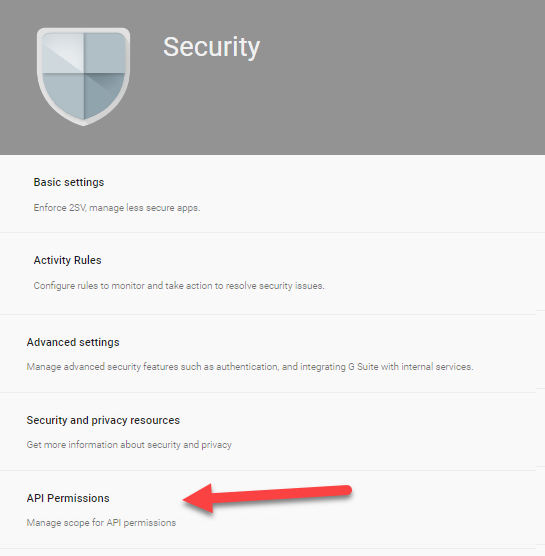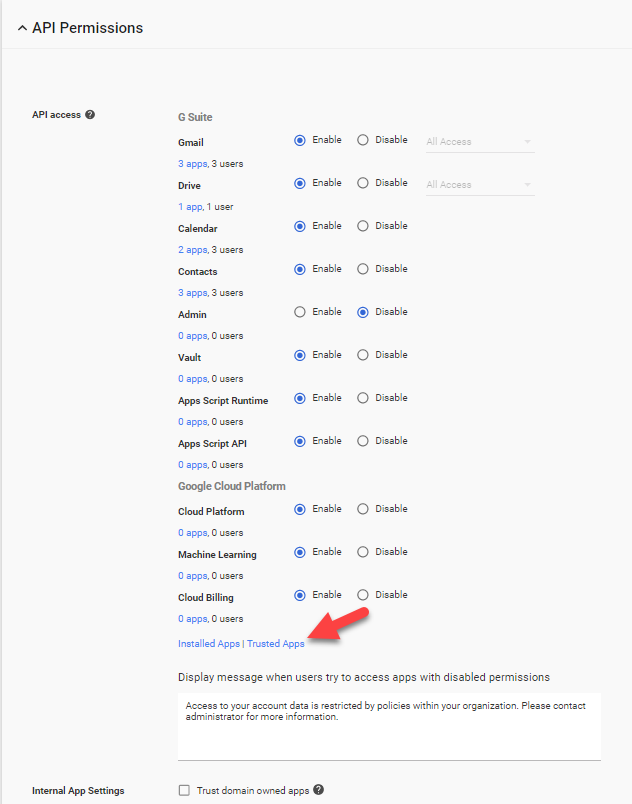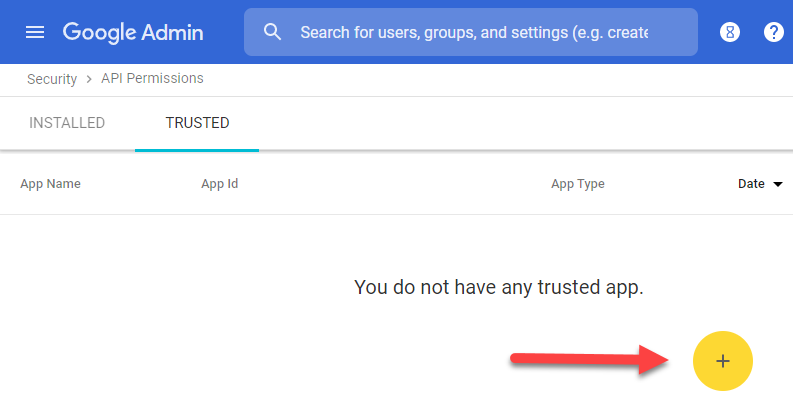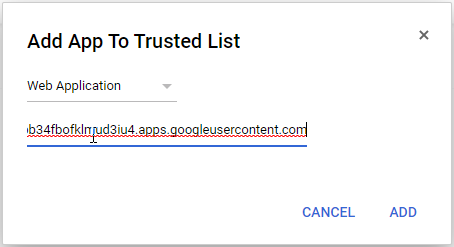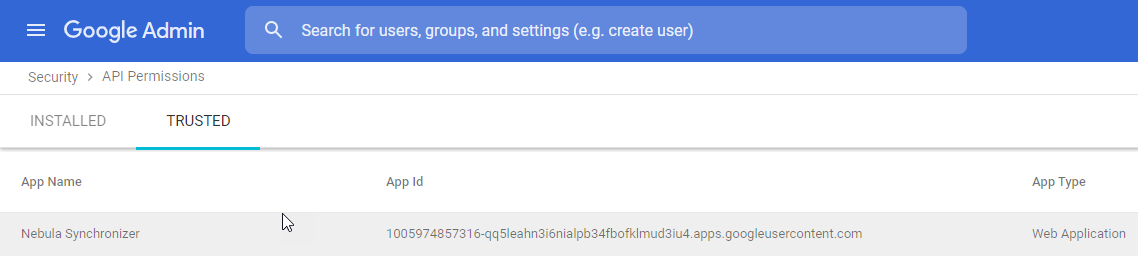Admin API permission in the Google Workspace Admin console
Overview
In this How-to article we describe how to add the Synchronizer as a trusted app to the Admin API permissions.
As long as the Synchronizer is not added as a trusted app, the Synchronizer profile will not be able to connect and will return an Error 400.
Note: Before November 4 2019 only the API access needed to be enabled. This option is now depreciated. To improve security, only the Admin API permission in the Admin console will control API access to Google Workspace Admin APIs.
Intended Audience
This article is intended for persons who are the administrator for the Synchronizer and for Google Workspace
Note: Customer who have Enabled API access before November 4 will not have to change their settings as Google already added the Synchronizer as a trusted app.
Prerequisites
The following prerequisites are required before you follow the steps below.
- A (demo) subscription of Synchronizer. Subscriptions are handled by SuperOffice, please contact your SuperOffice contact or partner. To sign up, follow this url: Synchronizer Login
- SuperOffice CRM login name with administrator rights
- Google Workspace account
- Synchronizer API Key: 1005974857316-qq5leahn3i6nialpb34fbofklmud3iu4.apps.googleusercontent.com
Configure Google Workspace Admin API permission
- Login into your Google Workspace admin console > Security
- In the Security settings select API Permissions
- In the API Permissions select Trusted Apps
- Click the + button to add the Synchronizer as a trusted app
- To add the Synchronizer
- select Web Application from the list and
- add the Synchronizer API key 1005974857316-qq5leahn3i6nialpb34fbofklmud3iu4.apps.googleusercontent.com - After adding the Synchronizer it will now be listed in the list of trusted Apps. You can now also connect to your Google Workspace account from the Synchronizer profile
Summary
You have learned to add the Synchronizer as a trusted app in the Admin console